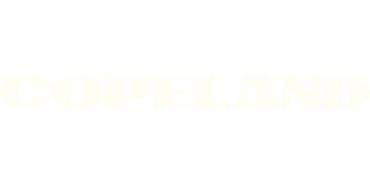Sensi Thermostat Wi-Fi Connectivity Issues
If you are not able to connect or receive a “Thermostat is offline” error message while opening your Sensi app, your Sensi thermostat either could not establish or has lost the connection to your Wi-Fi network or to the Sensi cloud servers.
Let’s walk through the steps to establish/reestablish a connection.
Important Note: Your Sensi thermostat is designed to control your heating and cooling system even if the Wi-Fi connection has been lost. If you are running a schedule when connection is lost, your Sensi thermostat will continue to run the schedule. However, additional features such as modifying advanced settings, switching between schedules, and automatic software updates will not be available until the Wi-Fi connection is restored.
If you need to reconnect your thermostat because you’ve changed your router or updated your router settings, please see this article on how to reconnect your thermostat to Wi-Fi.
If you have been trying to reconnect your thermostat using the Sensi app or your thermostat fell offline with no changes to your router, you should check the Sensi thermostat Wi-Fi status icon (or the Wi-Fi status message on your Sensi Touch).
Sensi Smart Thermostat
To begin, click on link that matches your Wi-Fi status icon for more information.
No Wi-Fi icon in top-left corner of thermostat

“X” in top-left corner of thermostat
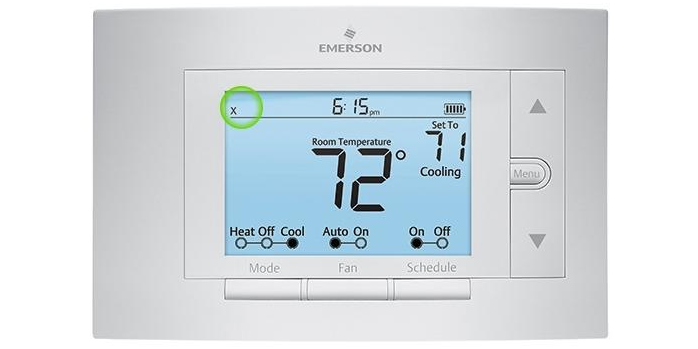
“X” and Wi-Fi icon in top-left corner of thermostat

Full Wi-Fi icon in top-left corner of thermostat

Sensi Touch Smart Thermostat
To begin, on your Sensi Touch thermostat, tap the Menu button on the Sensi Touch screen, then tap Wi-Fi. What message do you see on your screen?
Why isn't my thermostat connected to Wi-Fi?
A message that says “not connected to Wi-Fi” means that your Sensi thermostat is not successfully connected to your home wireless network. A message that says “connected to Wi-Fi, not connected to the Sensi cloud” means that the thermostat is unable to communicate with the Sensi cloud servers. This can result from a change to your Wi-Fi network password or network name, a home network problem, poor Wi-Fi signal strength, a router problem/compatibility issue, or a Sensi server problem.
Let’s walk through the following steps to troubleshoot the issue.
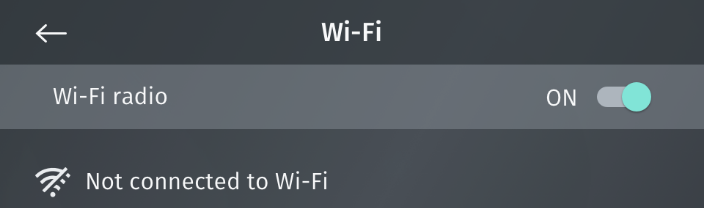
Reconnecting to Wi-Fi
Have you changed your Wi-Fi network information or installed a new router? If so, you'll need to reconnect your Sensi Touch to Wi-Fi. Please refer to this article for connection instructions.
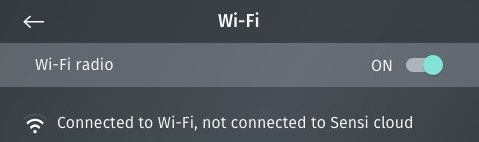
Internet Connection
Are you able to connect to your Wi-Fi network? To check:
- Connect your smart phone or tablet to your Wi-Fi network. (Note: if using your smartphone or a tablet with cellular service, you will need to place your device in airplane mode and then turn just the Wi-Fi connection back on. This will ensure you are not accessing the internet via cellular data.)
- Open a mobile browser and search for your favorite website.
- If you are not able to load the website, contact your Internet Service Provider.
If you are able to access the internet through your Wi-Fi:
- Power cycle your router and/or modem for two minutes by unplugging the devices(s) and removing the battery back-up (if applicable).
- At the same time, reboot your Sensi thermostat by removing face plate from the sub-base. The face plate will go blank immediately after detaching the sub-base.
- After two minutes, plug in your router and/or modem, restoring power.
- Replace the face plate onto the base plate.
If you are still having difficulty connecting your Sensi thermostat, check your router compatibility.
Wi-Fi Signal Strength
Does your Sensi thermostat have a low Wi-Fi signal? If the Wi-Fi icon in the top-left corner of your Sensi thermostat shows less than two bars, consider the following steps to try and boost the signal for your Sensi thermostat:
- Move the router to a centrally located area in your home. Sometimes the signal path may be interrupted by building materials or home furnishings such as metal appliances.
- Reposition the physical antenna on your router or access point. The wireless signal radiates perpendicularly from the antenna shaft so we recommend the following positions:
- Single-story home: position the antenna vertically
- Multi-story home: position the antenna horizontally
- If your wireless access point or router has multiple antennas, move one antenna in the vertical position, and the other in the horizontal position.
- To minimize wireless interference, consider changing your 2.4Ghz wireless channel to 1, 6 or 11, or contact your access point or router manufacturer for more information on ways to improve your Wi-Fi signal strength. You can download a free Wi-Fi analyzer app onto your phone from the Apple Play Store or Google Play Store to get insight into the wireless networks surrounding you, and choose to operate on a channel that is less crowded.
Check the Server Status
Check the service status banner on the Support page of our website for updates regarding any server issues happening on our end. A major service disruption will also have messaging in the Sensi app.